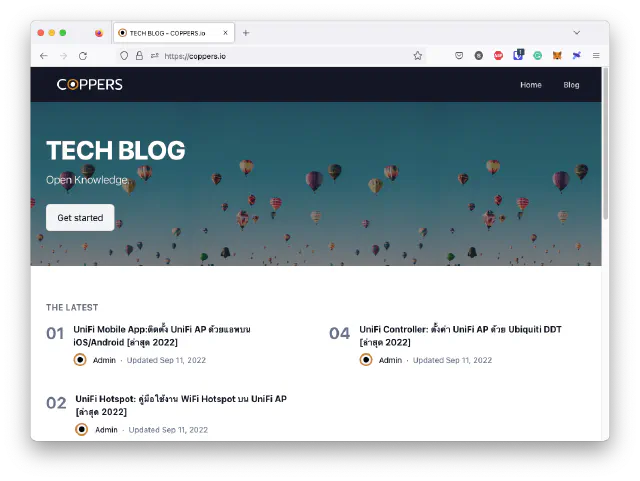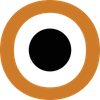![Featured Image for Docker Compose SSL: ติดตั้ง SSL certificate บน nginx container [ล่าสุด 2023]](https://coppers.io/th/docker-compose-ssl/ronan-furuta-daSq9zhROxY-unsplash-featured_hu69bd116be1cc2caaa34335bbe7849e86_2779869_640x0_resize_q80_h2_box.9b406674151bf4fcf36048408ad179b6c71dffeb1b00f9b82980319dafca9155.webp)
วิธีการติดตั้ง SSL Certificate บน Nginx โดยใช้ Docker container และสอนการใช้งาน commandline docker compose เบื้องต้น
Requirements
- Docker Engine (Linux, Windows, AWS, Azure)
- Docker Compose
- Docker Images (Nginx)
- SSL Certificates file (.crt or .pem)
- Private Key file (.key)
Docker compose folder layout สำหรับการติดตั้ง ssl certificate
.nginx-docker/
|____docker-compose.yaml
|____nginx/
| |____ssl/
| | |____coppers.io.key
| | |____coppers.io.pem
| |____conf.d/
| |____vhost-coppers_io.conf
|____public/
|____index.php
ขั้นตอนการติดตั้ง ssl certificate บน NGINX container ด้วย Docker compose
1. ทำการติดตั้ง Docker Engine บนเครื่องทดสอบ
เรียบร้อยแล้วทำการตรวจสอบความพร้อมใช้งานของ docker engine โดย run command
$ docker --version
Docker version 18.09.0, build 4d60db4
2. ทำการติดตั้ง docker-compose command line tool เพิ่มเติม
เพิ่มเติมเพื่อใช้สำหรับจัดการและส่ัง run docker container ได้อย่างมีประสิทธิภาพและสะดวกยิ่งกว่าการใช้งาน command ผ่าน docker engine โดยตรง ตรวจสอบการติดตั้งโดย run command
$ docker-compose --version
docker-compose version 1.23.2, build 1110ad01
3. ให้ทำการสร้าง directory ต่างๆตาม Project directory layout
ภายในเครื่อง Host ทดสอบที่ได้ทำการติดตั้ง docker-engine ไว้ซึ่งประกอบด้วย
- docker-compose.yaml (เก็บ config ต่าง container)
- nginx/ssl/ (เก็บไฟล์ ssl certificates และ private key)
- nginx/conf.d/ (เก็บไฟล์ nginx configuration)
- public/ (เก็บไฟล์ข้อมูลต่างๆ ของเว็บไซต์เช่นไฟล์ .php)
4. ทำการกำหนดค่า nginx container ที่ต้องการใช้งาน ในไฟล์ docker-compose.yml
ทำการแก้ไขไฟล์ docker-compose.yml ดังตัวอย่าง
version: "2"
services:
# Nginx webserver
nginx:
image: nginx:latest
restart: always
volumes:
- ./nginx/conf.d:/etc/nginx/conf.d:ro
- ./nginx/ssl:/etc/nginx/ssl:ro
ports:
- "80:80"
- "443:443"
volumes_from:
- php
# PHP-FPM for compile .php file
php:
image: php:7.4-fpm-alpine
restart: always
volumes:
- ./public:/var/www/html
คำอธิบาย
- กำหนด nginx container ในไฟล์
docker-compose.ymlโดยใช้ image version ล่าสุดและทำการ map volumes./nginxจากเครื่อง host ที่ run docker-engine เข้าไปใน nginx container เพื่อสามารถอ่านไฟล์ configuration, ssl certificate และ private key จากภายใน container ได้ - ในที่นี้เราได้ทำการเพิ่ม php-fpm container ในไฟล์
docker-compose.ymlเพิ่มเติมขึ้นมาเพื่อให้เหมือนกับการใช้งานจริงมากยิ่งขึ้น โดยให้ทำการ map volumes./publicเข้าไปใน container ของ php-fpm ให้อยู่ภายใต้/var/www/html/เพื่อให้ php-fpm สามารถประมวลผลไฟล์.phpเว็บไซต์ของเราได้
5. เริ่มติดตั้ง ssl certificate โดยวิธีการใช้ docker compose
นำไฟล์ ssl certificate (.pem or .crt) ที่ได้รับจาก SSL Providers/Reseller และ private key (.key) ไปวางไว้ที่โฟล์เดอร์ ./nginx/ssl/
6. ต้ังค่า virtual host บน NGINX container
สร้างไฟล์ nginx configuration (virtual host) ตัวอย่างเช่น vhost-<<domain>>.conf และวางไว้ในโฟล์เดอร์ ./nginx/conf.d/
โดยกำหนด
server_nameเป็นชื่อโดเมนของเว็บไซต์ที่ต้องการ และกำหนดssl_certificateและssl_certificate_keyให้ชี้ไปที่ไฟล์ certificate และ private key ภายใต้/etc/nginx/ssl/ซึ่งจะเป็น path ภายใน container ที่ได้ทำการ map volumes ไว้จาก docker host ตามขั้นตอนที่ 4... server_name coppers.io www.coppers.io; ssl_certificate /etc/nginx/ssl/www_coppers_io.pem; ssl_certificate_key /etc/nginx/ssl/www_coppers_io.key; ...ทำการ redirect จาก
httpไปที่httpsดังนี้โดยกำหนดserver_nameและreturn 301 https://<<domain>>$request_uri;... server { listen 80; listen [::]:80; server_name coppers.io www.coppers.io; return 301 https://www.coppers.io$request_uri; }« Nginx Full Configuration »
server { listen 443 ssl http2 default_server; listen [::]:443 ssl http2 default_server; server_name coppers.io www.coppers.io; ssl_certificate /etc/nginx/ssl/www_coppers_io.pem; ssl_certificate_key /etc/nginx/ssl/www_coppers_io.key; root /var/www/html; index index.php index.html; location / { try_files $uri $uri/ /index.php?$args; } location ~ \.php { fastcgi_index index.php; fastcgi_pass php:9000; include fastcgi_params; fastcgi_split_path_info ^(.+\.php)(/.+)$; fastcgi_param PATH_INFO $fastcgi_path_info; fastcgi_param PATH_TRANSLATED $document_root$fastcgi_path_info; fastcgi_param SCRIPT_FILENAME $document_root$fastcgi_script_name; } } server { listen 80; listen [::]:80; server_name coppers.io www.coppers.io; return 301 https://www.coppers.io$request_uri; }
7. ทำการ start nginx และ php container ดัวย command docker-compose ดังต่อไปนี้
$ docker-compose up -d
Creating network "nginx-docker_default" with the default driver
Creating nginx-docker_php_1 ... done
Creating nginx-docker_nginx_1 ... done
หมายเหตุ: เครื่อง docker-engine ที่ยังไม่เคยทำการ download images มาก่อนให้รอ docker-engine ทำการ pull image จาก Docker Hub สักครู่
8. ตรวจสอบสถานะ container ที่ได้สร้างไว้ดังนี้
$ docker-compose ps
Name Command State Ports
----------------------------------------------------------------------------------------------------------
nginx-docker_nginx_1 nginx -g daemon off; Up 0.0.0.0:443->443/tcp, 0.0.0.0:80->80/tcp
nginx-docker_php_1 docker-php-entrypoint php-fpm Up 9000/tcp
ให้สังเกตุตรงคอลัมน์ State จะต้องแสดงเป็น Up ทุก container หากไม่แสดงให้ตรวจสอบ log ของ container โดย command$ docker-compose logs <<container_name>>
9. ทดสอบเข้าเว็บไซต์ที่ได้ทำการสร้างผ่าน Web Browser
ตรวจสอบการติดตั้ง SSL Certificate โดยการกดสัญลักษ์รูปกุญบน Address bar ของ Web Browser!