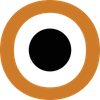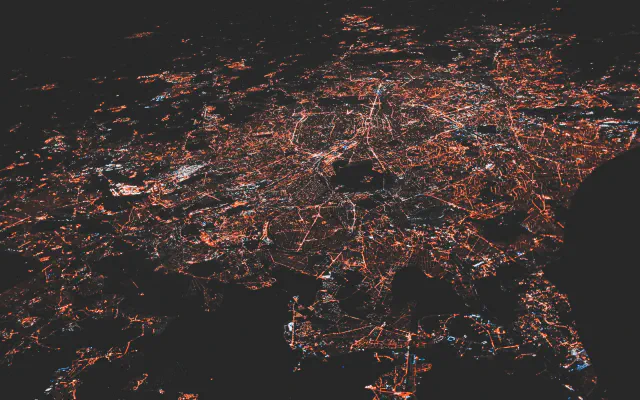
If you’re new to Nmap on Windows or looking to enhance your network scanning skills, you’ve come to the right place.
In this article, we’ll explore tips and best practices for using Nmap on Windows, including information on system requirements, installation steps, and basic commands.
Additionally, we’ll cover advanced Nmap features, case studies showcasing its application in network audits and security assessments, and resources for further learning.
Whether you’re interested in improving scan accuracy, avoiding common mistakes, or optimizing Nmap for the Windows environment, we’ve got you covered.
So let’s dive in and unlock the full potential of Nmap on Windows!
Nmap Introduction
Nmap, short for Network Mapper, is an open-source network scanning tool that is widely used for security audits, network exploration, and vulnerability assessment.
It allows you to discover hosts and services on a computer network, thus providing valuable information about potential vulnerabilities and security risks.
What is Nmap?
Nmap is a powerful command-line tool designed to map networks and analyze their security levels.
It uses raw IP packets to determine various factors such as open ports, operating systems, services running on specific ports, and much more.
By using a combination of port scanning, host detection, version detection, and service probing techniques, Nmap provides comprehensive insights into network infrastructures.
Importance of Network Scanning
Network scanning is a critical part of ensuring the security and integrity of any computer network.
By performing regular network scans using Nmap, you can identify potential security vulnerabilities, misconfigurations, or weak points in your network infrastructure.
This information can then be used to patch or fix any weaknesses, reducing the risk of unauthorized access, data breaches, or other security incidents.
Installing Nmap
Before you can start using Nmap, you need to install it on your system.
Nmap is compatible with various operating systems including Linux/Mac and Windows.
System Requirements
The system requirements for running Nmap on Linux/Mac and Windows are minimal.
Nmap is a lightweight tool that can run on even low-spec machines.
It requires a working internet connection and sufficient disk space to store scan results.
Installation on Linux/Mac
Installing Nmap on Linux/Mac systems is relatively straightforward.
Most Linux distributions come pre-installed with Nmap, but if it’s not already installed, you can easily install it using the package manager specific to your distribution.
On Mac OS X, you can install Nmap using package managers like Homebrew or MacPorts.
Simply open your terminal and run the appropriate installation command.
Installation on Windows
Installing Nmap on Windows is a bit different compared to Linux/Mac systems.
However, the process is still relatively easy.
Prerequisites for Windows
Before installing Nmap on Windows, make sure you have the following prerequisites:
A Windows machine with administrator privileges
A reliable internet connection
Sufficient disk space for storing scan results
Step-by-Step Guide
Here’s a step-by-step guide to install Nmap on Windows:
Download the latest stable release of Nmap from the official website https://nmap.org/download.html .
Locate the downloaded installer file and double-click on it to start the installation wizard.
Follow the on-screen instructions to complete the installation process. Choose a destination folder where Nmap will be installed.
During the installation, you will be prompted to choose additional components and tools to install. You can leave the default options selected, or choose specific components according to your requirements.
Once the installation is complete, you can open the command prompt and type “nmap” to verify that Nmap is installed correctly. If you see a list of options and commands, then Nmap is ready to use.
Basic Nmap Commands
Now that you have installed Nmap, let’s explore some of the basic commands that you can use to perform network scans and gather information about your network.
Target Selection
Target selection is a crucial step in network scanning.
You can specify the target IP addresses or hostname ranges that you want to scan using the -p option followed by the target IP or hostname.
For example, to scan a single host with IP address 192.168.1.1, use the command: nmap -p 192.168.1.1.
Host Discovery
Nmap offers various techniques for host discovery.
These techniques can be used to identify hosts that are up and running on the network.
The most commonly used host discovery command is nmap -sn <target>, where <target> can be an IP address or hostname.
Scan Techniques
Nmap provides multiple scan techniques that allow you to gather specific information about your network.
Some of the commonly used scan techniques are:
SYN scan (
-sS): This is the default scan technique in Nmap. It sends a SYN packet to determine if a port is open or closed.TCP connect scan (
-sT): This scan technique establishes a full TCP connection with the target port.UDP scan (
-sU): This scan technique is used to scan for open UDP ports.Comprehensive scan (
-p-): This scan technique scans all 65,535 ports on a target host.
Advanced Nmap Features
Nmap offers several advanced features that can enhance your network scanning capabilities.
These features allow you to perform more advanced scans, improve timing and performance, and customize the output format according to your needs.
NSE (Nmap Scripting Engine)
The Nmap Scripting Engine (NSE) is a powerful feature that allows you to write and execute scripts to automate tasks, gather additional information, and perform more complex scans.
NSE scripts are written in the Lua programming language and can be used to detect vulnerabilities, enumerate services, or perform custom actions.
Timing and Performance
Nmap provides various timing options that can be used to control the speed and aggressiveness of the scan.
By default, Nmap uses a moderate timing template, but you can adjust the timing using the -T option.
Slower timing is recommended for stealthy scans, while faster timing may be useful for time-sensitive scans.
Output Formats
Nmap offers a variety of output formats to display scan results.
By default, Nmap displays results in an interactive text format.
However, you can also generate output in formats such as XML, grepable, or even HTML.
These different output formats provide flexibility and compatibility, allowing you to process or analyze scan results using other tools or scripts.
Nmap on Windows
Nmap is not limited to Linux and Mac systems; it is also fully compatible with Windows.
Using Nmap on Windows offers several advantages, but it’s important to be aware of potential issues and utilize Windows-specific commands effectively.
Advantages of Using Nmap on Windows
Using Nmap on Windows provides an extensive set of features and capabilities for network scanning.
Some advantages of using Nmap on Windows are:
Familiar User Interface: Nmap on Windows provides a user-friendly command-line interface that is easy to navigate, even for Windows users who are not familiar with Linux or Mac systems.
Wide Compatibility: Nmap on Windows is compatible with most Windows versions, making it an accessible choice for network scanning on Windows-based networks.
Integration with Other Windows Tools: Nmap seamlessly integrates with other Windows networking tools and utilities, allowing for comprehensive network scanning and analysis.
Potential Issues and Solutions
While Nmap works well on Windows, there are a few potential issues you may encounter.
Here are some common issues and their solutions:
Permission Denied Errors: If you encounter “Permission Denied” errors when running Nmap on Windows, make sure you are running it with administrator privileges. Right-click on the Command Prompt and select “Run as Administrator” to elevate your privileges.
Windows Firewall Interference: Windows Firewall can block Nmap scans and prevent accurate results. You can temporarily disable the Windows Firewall or create specific rules to allow Nmap to access the network.
Anti-virus Software Interference: Some anti-virus programs may interfere with Nmap’s network scanning capabilities. You can temporarily disable the anti-virus software or whitelist Nmap to prevent any interference.
Windows-Specific Commands
Nmap on Windows offers several commands that are specific to the Windows platform.
These commands allow you to leverage Windows capabilities and perform more accurate and efficient network scans.
Some Windows-specific commands include:
--unprivileged: This command allows Nmap to run without requiring administrator privileges. It enables Nmap to run under a regular user account, which can be useful in certain scenarios.--system-dns: This command tells Nmap to use the Windows system DNS resolver instead of the default Nmap DNS resolution.--traceroute-raw: This command uses Windows’ native traceroute implementation instead of the default Nmap implementation. It provides more accurate results specific to Windows.
Case Studies
To understand the practical applications of Nmap, let’s explore a few case studies where Nmap can be effectively used for network audits and security assessments.
Network Audit Examples
Nmap can be used for network audits to identify devices, services, and security vulnerabilities in the network.
For example, by running a comprehensive scan on a company’s internal network, you can identify unauthorized devices, outdated software versions, or misconfigured services.
Security Assessment Examples
Nmap is widely used for security assessments to identify potential security risks and vulnerabilities.
By performing various scans and analyzing the results, you can identify open ports, detect weak passwords, and assess the overall security posture of your network.
Using Nmap on Windows for Security Checks
Running Nmap on Windows can be particularly useful for performing security checks on Windows-based networks.
It allows you to identify potential vulnerabilities specific to Windows systems, such as open ports, outdated software, or insecure configurations.
By leveraging Windows-specific commands and techniques, you can get more accurate and detailed security assessment results.
Tips and Best Practices
To make the most out of Nmap and ensure accurate and reliable scan results, here are some tips and best practices to follow:
Improving Scan Accuracy
Use more than one scan technique: Different scan techniques provide different results. By combining multiple scan techniques, you can improve accuracy and ensure comprehensive coverage.
Adjust scan timing: Timing is crucial, especially when performing stealthy scans. Adjust the timing options to achieve the desired balance between thoroughness and network impact.
Customize target selection: Nmap allows you to specify target IP addresses, hostnames, or host discovery techniques. Choose the appropriate target selection method based on your scanning goals.
Avoiding Common Mistakes
Understanding network permissions: Make sure you have the necessary permissions to scan the target network. Unauthorized scanning can lead to legal issues and network disruptions.
Being mindful of network bandwidth: Scanning a large network with aggressive timing options can significantly impact network performance. Be mindful of the network’s bandwidth limitations to avoid any disruptions.
Optimizing Nmap for Windows Environment
- Consider adjusting firewall rules: To ensure accurate scan results, allow Nmap through the Windows Firewall or create specific rules to exempt Nmap from interference.
Resources and Learning
To further enhance your knowledge and skills with Nmap, here are some recommended resources and learning materials:
Online Courses and Tutorials
Nmap Network Scanning Video Training: This video training course provides comprehensive coverage of Nmap’s features, techniques, and best practices. It is a valuable resource for beginners and advanced users alike.
Nmap Network Scanning Official Documentation: The official Nmap documentation provides in-depth information about each aspect of Nmap. It covers various topics and provides clear examples, making it an excellent reference guide.
Books on Nmap
“Nmap Network Scanning” by Gordon Fyodor Lyon: This book is considered the authoritative guide on Nmap. It covers everything from basic scanning techniques to advanced scripting and customization of Nmap.
“Nmap Cookbook: The Fat-Free Guide to Network Scanning” by Nicholas Marsh and David Shaw: This book offers practical examples, tips, and tricks for executing effective network scans using Nmap.
Windows-focused Nmap Community Forums
Joining Windows-focused Nmap community forums can provide a wealth of knowledge and support.
These forums allow you to connect with other Nmap users, share experiences, and get answers to specific Windows-related questions.
By following these resources and continuously exploring Nmap’s capabilities, you can become proficient in network scanning and leverage Nmap’s power to enhance the security of your network.