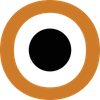การใช้งาน Rsync command เป็นเครื่องมือที่มีประสิทธิภาพสำหรับการซิงโครไนซ์ไฟล์และไดเรกทอรีระหว่างระบบคอมพิวเตอร์ต่างๆ ไม่ว่าจะเป็นการสำรองข้อมูล, การโอนย้ายไฟล์, หรือการทำให้โฟลเดอร์สองแห่งมีข้อมูลที่เหมือนกัน Rsync สามารถทำงานได้อย่างรวดเร็วและมีความยืดหยุ่นสูง ไม่ว่าจะเป็นบนระบบปฏิบัติการ Linux, MacOS หรือ Windows การติดตั้งและการตั้งค่าของ Rsync ก็ทำได้ง่าย และเมื่อทำความเข้าใจกับคำสั่งพื้นฐานและเทคนิคการใช้งานต่างๆ แล้ว คุณจะสามารถเพิ่มประสิทธิภาพในการทำงานของคุณได้อย่างมาก
บทความนี้จะนำคุณไปสำรวจวิธีการติดตั้ง Rsync บนแพลตฟอร์มต่างๆ พร้อมกับการใช้งานเบื้องต้น เช่น การซิงโครไนซ์ไฟล์และไดเรกทอรี, การใช้ Rsync ผ่าน SSH, และการกำหนดค่า Rsync Options นอกจากนี้ยังมีเทคนิคขั้นสูงในการใช้ Rsync เช่น การสร้างสคริปต์ Rsync, การใช้ Rsync Exclude, และการสำรองข้อมูลด้วย Rsync รวมถึงวิธีการแก้ไขปัญหาที่อาจพบเจอ และการเปรียบเทียบ Rsync กับเครื่องมืออื่นๆ เพื่อให้คุณสามารถเลือกใช้เครื่องมือที่เหมาะสมที่สุดสำหรับงานของคุณ
การติดตั้งและการตั้งค่า Rsync
ติดตั้ง Rsync บน Linux
การติดตั้ง Rsync บนระบบปฏิบัติการ Linux เป็นขั้นตอนแรกที่ผู้ใช้ต้องดำเนินการเพื่อใช้ประโยชน์จากเครื่องมือนี้ Rsync มักจะมีอยู่แล้วในส่วนใหญ่ของการกระจาย Linux แต่ถ้ายังไม่มีสามารถติดตั้งได้ง่ายๆ ผ่านการใช้แพ็คเกจจัดการ
sudo apt-get install rsync
หรือถ้าใช้ Red Hat based distributions เช่น CentOS หรือ Fedora สามารถใช้คำสั่ง
sudo yum install rsync
ติดตั้ง Rsync บน MacOS
บนระบบปฏิบัติการ MacOS การติดตั้ง Rsync สามารถทำได้ผ่าน Homebrew ซึ่งเป็นแพ็คเกจจัดการยอดนิยมสำหรับ MacOS ก่อนอื่นต้องติดตั้ง Homebrew ก่อน จากนั้นใช้คำสั่ง
brew install rsync
เพียงเท่านี้ Rsync ก็พร้อมใช้งานบน MacOS แล้ว
ติดตั้ง Rsync บน Windows
สำหรับ Windows การติดตั้ง Rsync อาจซับซ้อนกว่า Linux และ MacOS เล็กน้อย ต้องใช้เครื่องมือเสริมเช่น Cygwin หรือ Git Bash ซึ่งเป็นอีมูเลเตอร์ของ Unix สำหรับ Windows หลังจากติดตั้ง Cygwin หรือ Git Bash แล้วสามารถติดตั้ง Rsync ผ่านเครื่องมือเหล่านี้
cygwin setup-x86_64.exe
เลือก Rsync จากรายการแพ็คเกจและทำการติดตั้งตามคำแนะนำ
การใช้งาน Rsync เบื้องต้น
การซิงโครไนซ์ไฟล์และไดเรกทอรี
การซิงโครไนซ์ไฟล์และไดเรกทอรีด้วย Rsync เป็นการดำเนินการที่ง่ายและมีประสิทธิภาพ ผู้ใช้สามารถใช้คำสั่งพื้นฐานดังนี้
rsync -avz /path/to/source/ /path/to/destination/
ตัวเลือก -avz หมายถึงการซิงโครไนซ์ในโหมด archive รักษาสิทธิ์ของไฟล์ และใช้การบีบอัดข้อมูลระหว่างการโอนย้าย
การใช้ Rsync ผ่าน SSH
Rsync สามารถใช้ร่วมกับ SSH เพื่อเพิ่มความปลอดภัยในการโอนย้ายข้อมูล ผู้ใช้สามารถใช้คำสั่งดังนี้
rsync -avz -e ssh /path/to/source/ user@remote:/path/to/destination/
คำสั่งนี้จะใช้ SSH เพื่อเชื่อมต่อกับเครื่องปลายทางและทำการซิงโครไนซ์ข้อมูล
การกำหนดค่า Rsync Options
Rsync มีตัวเลือกการตั้งค่าหลายแบบที่ช่วยให้การซิงโครไนซ์มีประสิทธิภาพมากขึ้น เช่น
--deleteเพื่อลบไฟล์ในปลายทางที่ไม่มีในต้นทาง--excludeเพื่อยกเว้นไฟล์หรือไดเรกทอรีบางส่วนจากการซิงโครไนซ์
rsync -avz --delete --exclude 'node_modules' /path/to/source/ /path/to/destination/
เทคนิคขั้นสูงในการใช้ Rsync
การสร้างสคริปต์ Rsync
การสร้างสคริปต์ Rsync ช่วยให้ผู้ใช้สามารถทำการซิงโครไนซ์อัตโนมัติ โดยการเขียนสคริปต์ในภาษาเชลล์ (Shell)
#!/bin/bash
rsync -avz /path/to/source/ /path/to/destination/
บันทึกไฟล์นี้เป็น sync.sh และทำให้สามารถรันได้ด้วยคำสั่ง
chmod +x sync.sh
การใช้ Rsync Exclude
Rsync Exclude ช่วยให้ผู้ใช้สามารถยกเว้นไฟล์หรือไดเรกทอรีบางส่วนจากการซิงโครไนซ์
rsync -avz --exclude 'node_modules' /path/to/source/ /path/to/destination/
คำสั่งนี้จะไม่ซิงโครไนซ์ไดเรกทอรี node_modules
การสำรองข้อมูลด้วย Rsync
Rsync เป็นเครื่องมือที่ดีในการสำรองข้อมูล ผู้ใช้สามารถกำหนดค่าให้สำรองข้อมูลไปยังเครื่องปลายทางด้วยการใช้คำสั่ง
rsync -avz /path/to/important/data/ /path/to/backup/location/
การแก้ไขปัญหา Rsync
แก้ไข Rsync Errors
การแก้ไข Rsync Errors สามารถทำได้โดยการตรวจสอบข้อความผิดพลาดที่ปรากฏในเทอร์มินัลและทำการค้นหาวิธีแก้ไขที่เหมาะสม เช่น หากมีปัญหาเรื่องสิทธิ์ในการเข้าถึงไฟล์ ควรตรวจสอบและปรับสิทธิ์ของไฟล์หรือไดเรกทอรีที่เกี่ยวข้อง
การจัดการ Rsync Permission Denied
หากพบปัญหา Rsync Permission Denied ควรตรวจสอบสิทธิ์ของไฟล์และไดเรกทอรี โดยใช้คำสั่ง
chmod -R u+rw /path/to/directory
เพื่อปรับสิทธิ์ของไฟล์และไดเรกทอรีให้เหมาะสม
วิธีการแก้ปัญหา Rsync Connection Refused
หาก Rsync Connection Refused ควรตรวจสอบการตั้งค่าไฟร์วอลล์และการตั้งค่า SSH บนเครื่องปลายทาง โดยการทดสอบการเชื่อมต่อด้วยคำสั่ง
ssh user@remote
การเปรียบเทียบ Rsync กับเครื่องมืออื่นๆ
Rsync vs SCP
Rsync และ SCP เป็นเครื่องมือสำหรับการโอนย้ายไฟล์ระหว่างเครื่องคอมพิวเตอร์ แต่ Rsync มีความสามารถในการซิงโครไนซ์ไฟล์ที่ดีเยี่ยม ขณะที่ SCP เหมาะสำหรับการโอนย้ายไฟล์แบบตรงไปตรงมา
Rsync vs Rclone
Rclone เป็นเครื่องมือที่ใช้ในการซิงโครไนซ์ไฟล์กับคลาวด์สตอเรจ Rsync เหมาะสำหรับการซิงโครไนซ์ภายในเครือข่ายในขณะที่ Rclone เหมาะสำหรับการจัดการไฟล์ในระบบคลาวด์
Rsync vs Robocopy
Robocopy เป็นเครื่องมือสำหรับ Windows ที่มีความสามารถในการซิงโครไนซ์ไฟล์และไดเรกทอรีอย่างมีประสิทธิภาพ Rsync เหมาะสำหรับผู้ใช้ที่ต้องการความยืดหยุ่นและสามารถใช้งานได้ทั้งในระบบ Unix และ Windows
Rsync vs Tar
Tar เป็นเครื่องมือสำหรับการเก็บและบีบอัดไฟล์ Rsync เหมาะสำหรับการซิงโครไนซ์ไฟล์และไดเรกทอรีในขณะที่ Tar เหมาะสำหรับการสร้างไฟล์อาร์ไคฟ์ที่สามารถส่งผ่านเครือข่ายหรือบันทึกในสื่อจัดเก็บข้อมูล