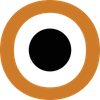![Featured Image for UniFi Mobile App:ติดตั้ง UniFi AP ด้วยแอพบน iOS/Android [ล่าสุด 2024]](https://coppers.io/th/unifi-mobile-app/unifi-mobile-app-connecting-controller-44-featured_hu118283202dbe91b97bad2c5a316edd06_191832_640x0_resize_q80_h2_box_3.dbced6ceeb59431d1bef7e490590deb54d99ec2c819ffd2d0461788de1b394a4.webp)
วิธีการใช้งาน UniFi Mobile App เพื่อจัดการอุปกรณ์ UniFi AP แบบง่ายๆ ผ่านแอพมือถือทั้งระบบ iOS และ Android ซึ่งรองรับฟังก์ชั่นการทำงาน 2 แบบคือ Standalone Mode และ Controller Mode
การจะเลือกใช้งาน Mode ไหนนั้นขึ้นอยู่กับจำนวน UniFi AP และความต้องการใช้งาน ตัวอย่างเช่น ระบบอินเตอร์เน็ตหอพัก หรือ ระบบอินเตอร์เน็ตในโรงแรมที่มี AP (Access Point) จำนวนมากนั้นหากจะใช้ Standalone Mode คงจะไม่เหมาะเพราะการจัดการทำได้ยุ่งยาก
ติดตั้ง UniFi Network Mobile App
เริ่มต้นโดยการติดตั้ง Mobile Application ลงบนมือถือตาม OS ที่ใช้งานอยู่ซึ่ง UniFi Mobile App นั้นรองรับระบบปฏิบัติการดังนี้
- Apple App Store – สำหรับมือถือระบบ iOS
- Google Play Store – สำหรับมือถือระบบ Android
และตัวอย่างต่อไปนี้จะเป็นการทดสอบโดยใช้อุปกรณ์ UniFi AP รุ่น UniFi AP AC Lite (UAP-AC-LITE) และสามารถทำการทดสอบบนอุปกรณ์ UniFi AP ดังต่อไปนี้ได้เช่นกัน
Standalone Mode
โหมดนี้เป็นโหมดที่รองรับการตั้งค่าอุปกรณ์ UniFi AP เพียงอย่างเดียวเท่านั้นและไม่จำเป็นตัองติดตั้ง UniFi Controller เหมาะสำหรับการใช้งานตามบ้านหรือไซต์งานที่มีจำนวน UniFi AP ไม่มากและรองรับการใช้งานได้บาง Feature เท่านั้นเมื่อเทียบกับ Controller Mode
1. การเข้าใช้งาน UniFi Mobile App – Standalone Mode
โดยกดเลือก Account จากเมนูด้านล่างในหน้าแรก จากนั้นเลือก Standalone Devices
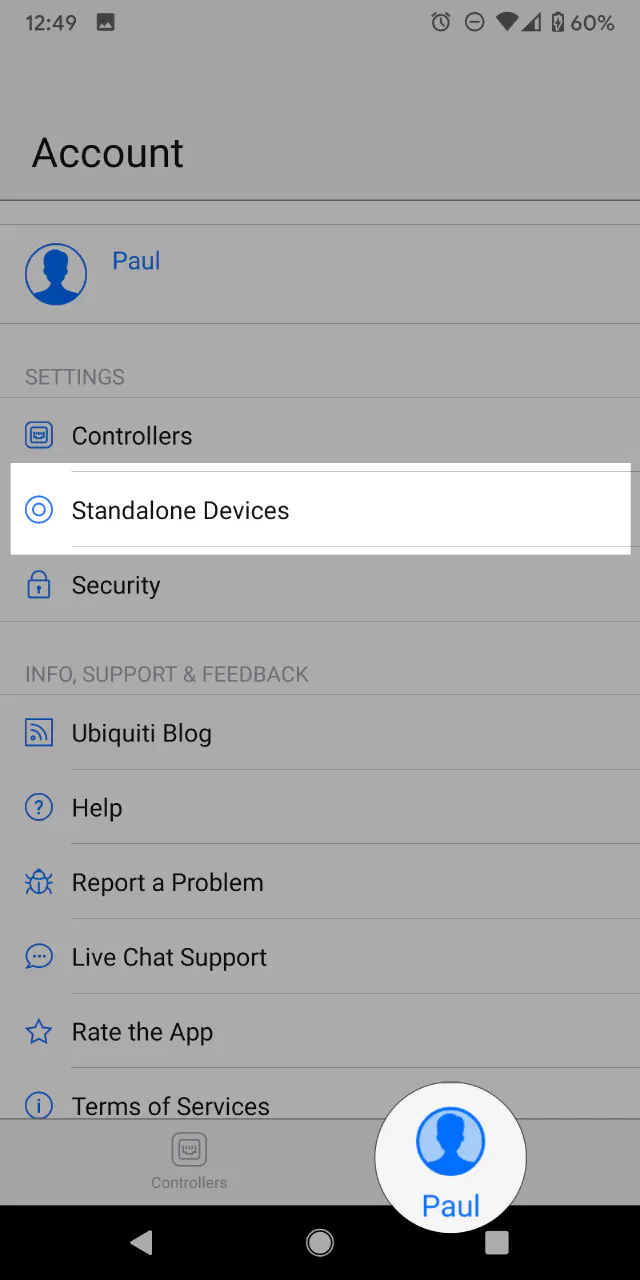
จากนั้นจึงจะสามารถเพิ่ม UniFi AP จากเมนู Connect to AP ได้
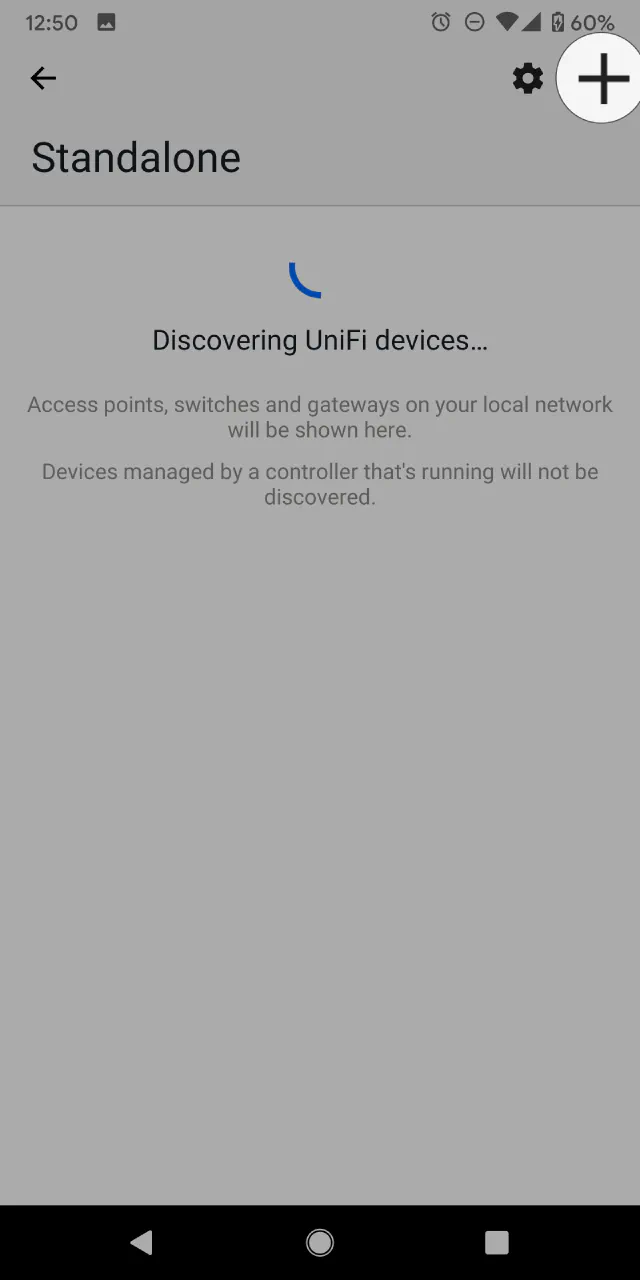
จัดเตรียมข้อมูล AP โดยตรวจสอบ QR Code หรือ MAC Address จากด้านหลังตัว UniFi AP และกด Next
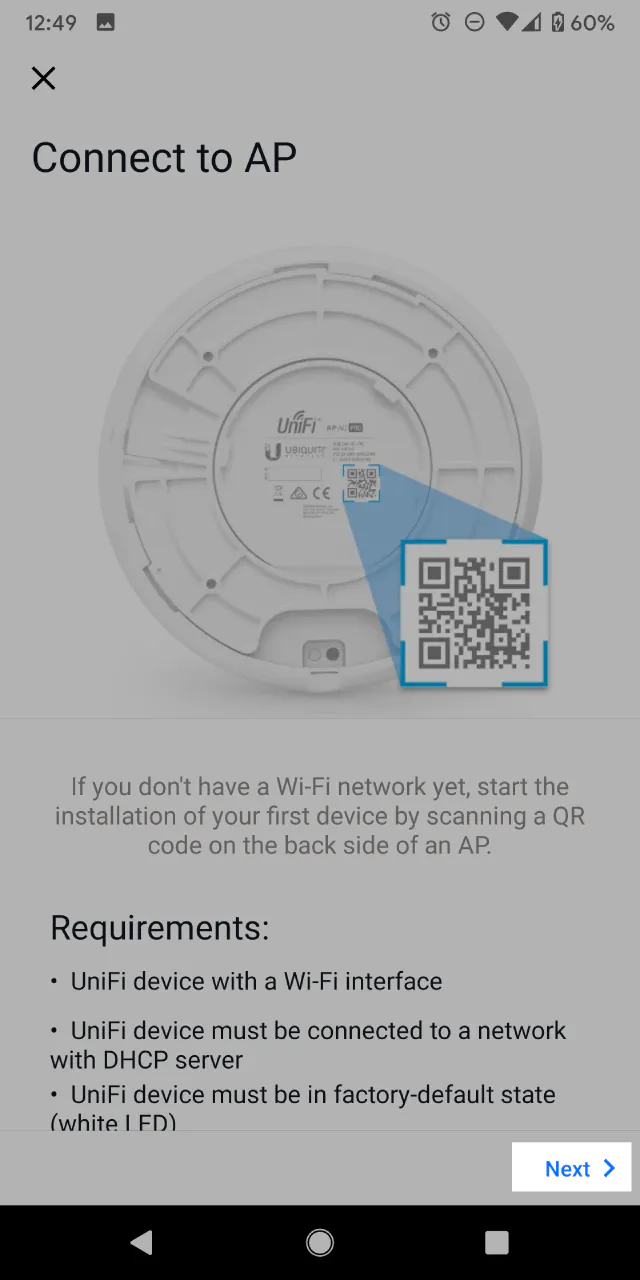
2. การเพิ่มอุปกรณ์ UniFi AP ใน UniFi Mobile App ด้วยการแสกน QR Code
Scan QR Code จาก ด้านหลังของอุปกรณ์ UniFi AP เพื่อทำการเพิ่ม Standalone Devices บนแอพ
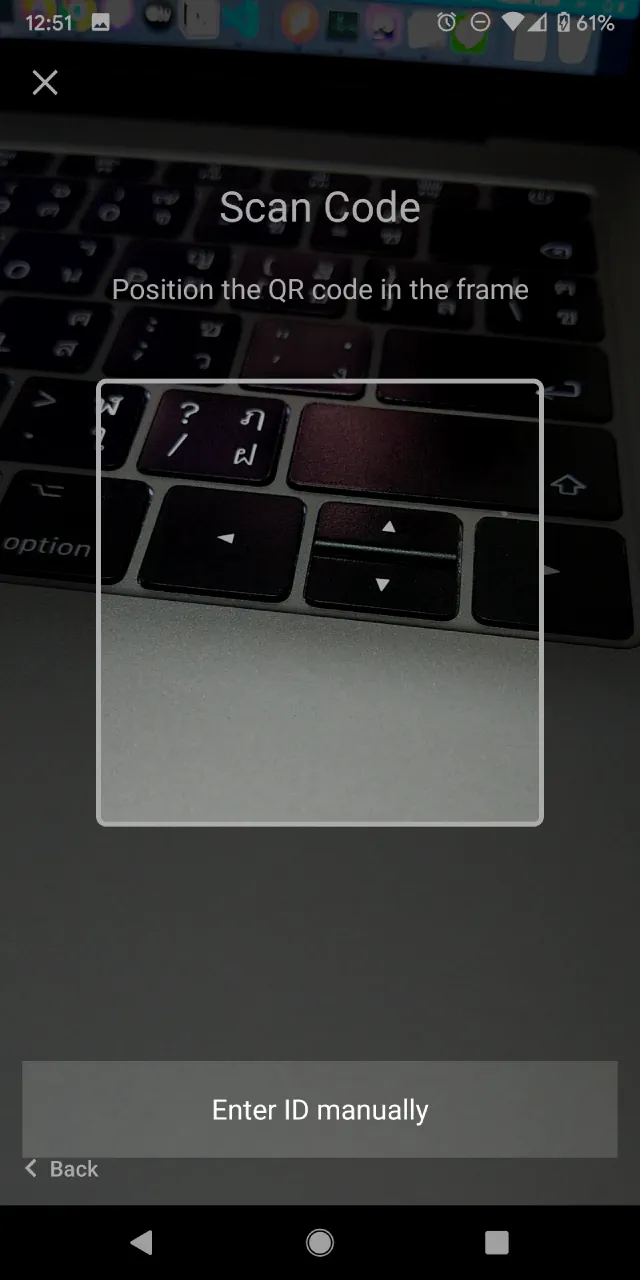
3. การเพิ่มอุปกรณ์ UniFi AP ด้วย MAC ID
หากไม่สามารถทำการเพิ่ม UniFi AP โดยการ Scan QR Code ให้ทำการ กด Enter ID Manually เพื่อเพิ่ม MAC ID ที่อยู่บริเวณด้านหลัง Access Point จากนั้นให้กด Next เพื่อทำการเพิ่มอุปกรณ์
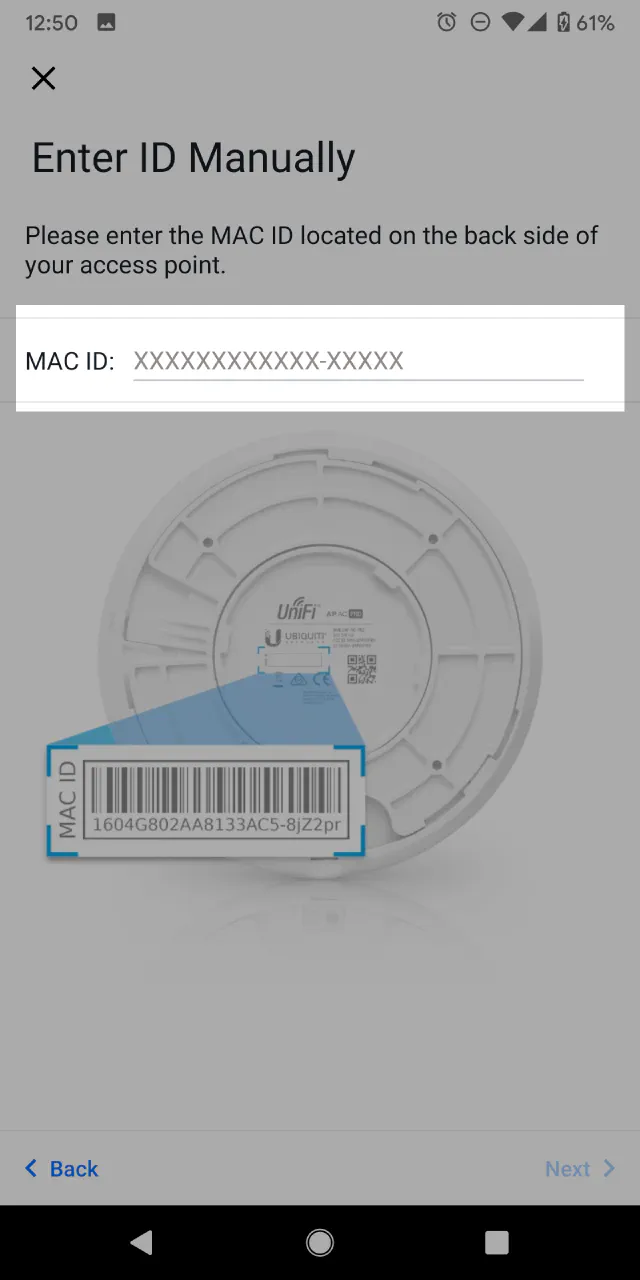
4. ข้อเสีย
ไม่สามารถทำการ Monitor การใช้งานของ UniFi AP ได้ UniFi Mobile App และอุปกรณ์ UniFi AP ต้องอยู่ภายในไซต์หรือ Network วงเดียวกันเท่านั้นจึงจะสามารถควบคุมการทำงานได้
Controller Mode
สำหรับโหมดนี้รองรับการตั้งค่าอุปกรณ์ UniFi AP และอุปกรณ์ที่สามารถทำการ Adoption บน UniFi Controller ได้ซึ่ง Mode นี้จำเป็นจะต้องติดตั้ง UniFi Controller และ Online ตลอดเวลา
เหมาะสำหรับไซต์งานที่มีจำนวน UniFi AP เป็นจำนวนมากเช่น ระบบอินเตอร์เน็ตหอพัก ที่มีอยู่ตามสถานที่ต่างๆและต้องการใช้งาน Feature อย่างเช่น UniFi HotSpot หรือ WiFi HotSpot จาก UniFi, การบริหารจัดการหลายๆไซต์งานจาก UniFi Controller ศูนย์กลางและการ Monitor สถานะการใช้งานต่างๆ เช่น AP Status, WiFi Exprerience และอื่นอีกมากมาย
1. การเข้าใช้งาน UniFi Mobile App – Controller Mode
สิ่งจำเป็นสำหรับการใช้งาน Controller Mode คือ UniFi Controller ที่ติดตั้งและ online เรียบร้อยแล้วให้โดยการกด Controller ด้านล่างในหน้าแรก
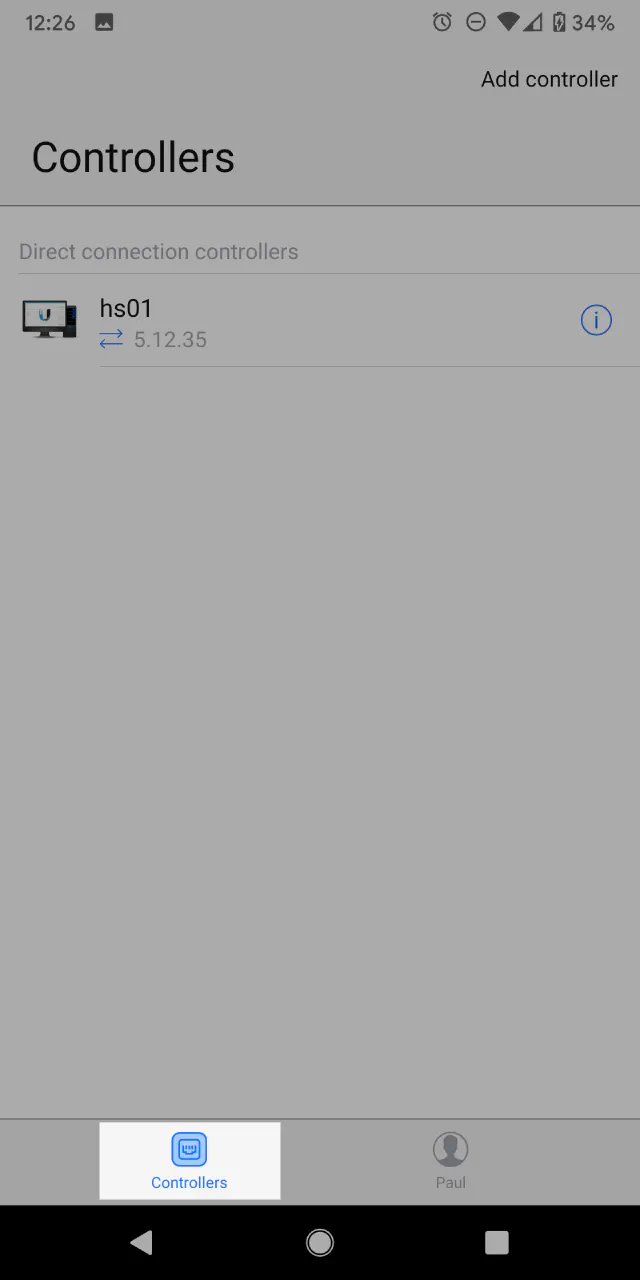
2. การเพิ่มอุปกรณ์ UniFi AP สำหรับ Controller Mode
ให้ทำการเพิ่มอุปกรณ์ UniFi AP ด้วยวิธี L3 Adoption ดังต่อไปนี้ SSH Adoption หรือ Ubiquity Device Discovery Tool ที่ UniFi Controller
3. เพิ่ม UniFi Controller ใน UniFi Mobile App
โดยการกด Add controller และกรอกข้อมูล Controller URL, Username & Password จากนั้นกด Log In เพื่อเพิ่ม Controller
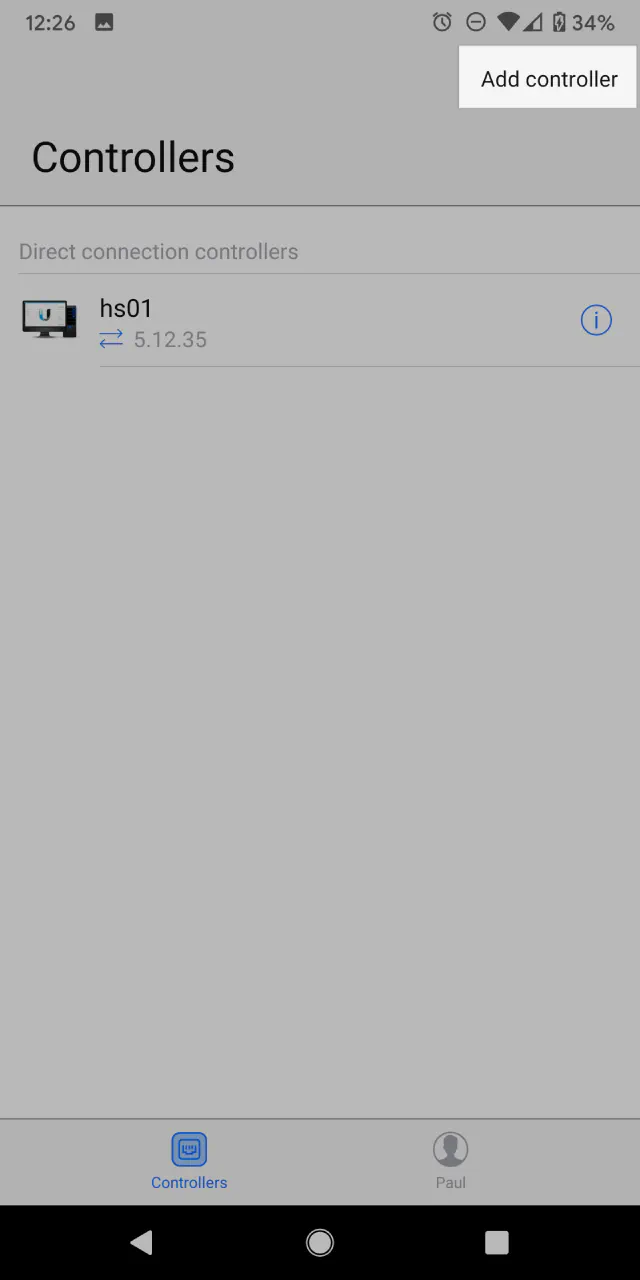
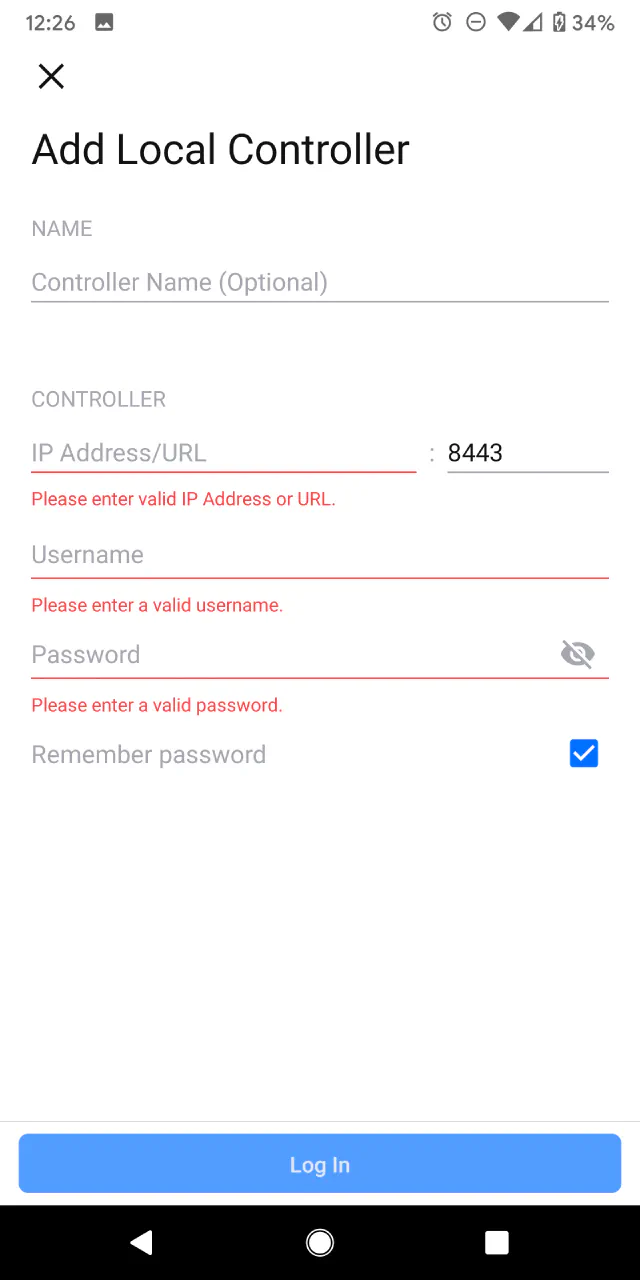
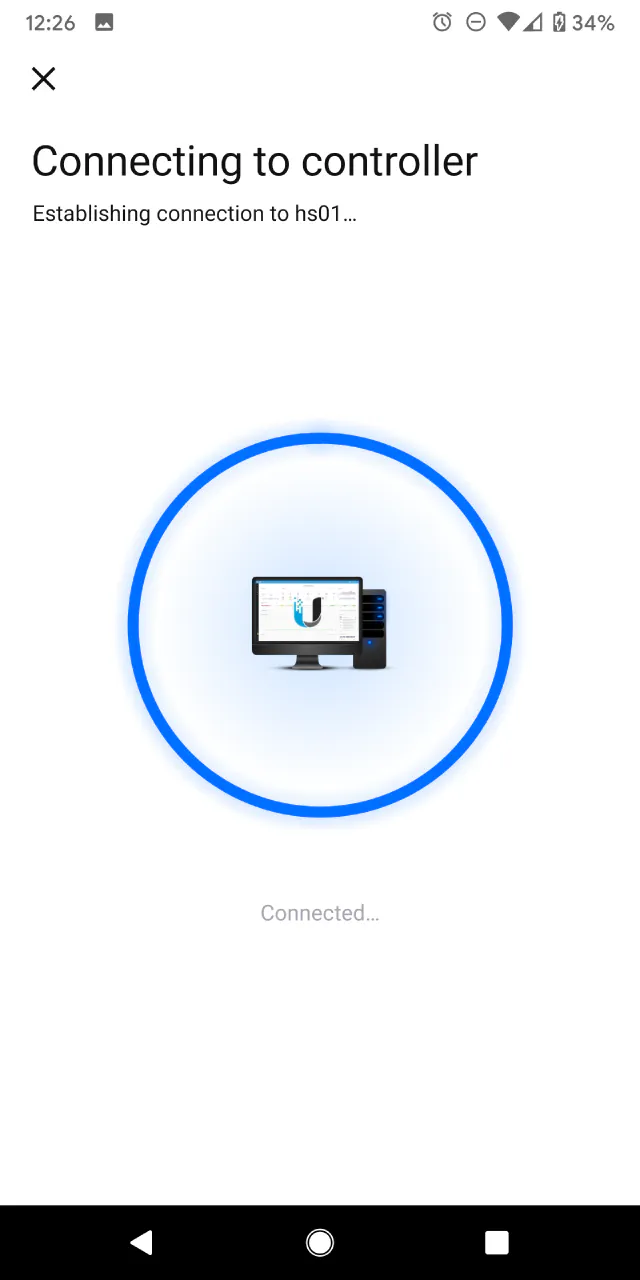
หลังจากที่ทำการ Log In UniFi controller ผ่านเรียบร้อยแล้วต่อไปเราจะสามารถควบคุม Controller ด้วย Unifi Mobile App ได้แล้วซึ่งจะมีเมนูต่างคล้ายกับการใช้งานผ่านหน้าเว็บไซต์
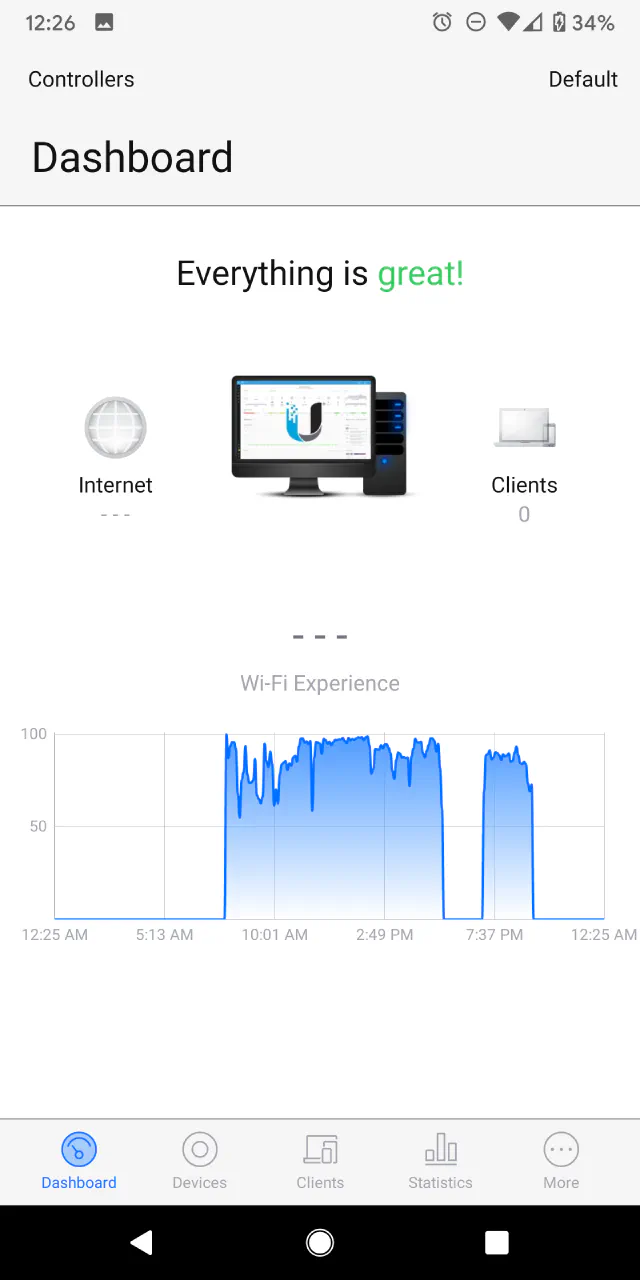
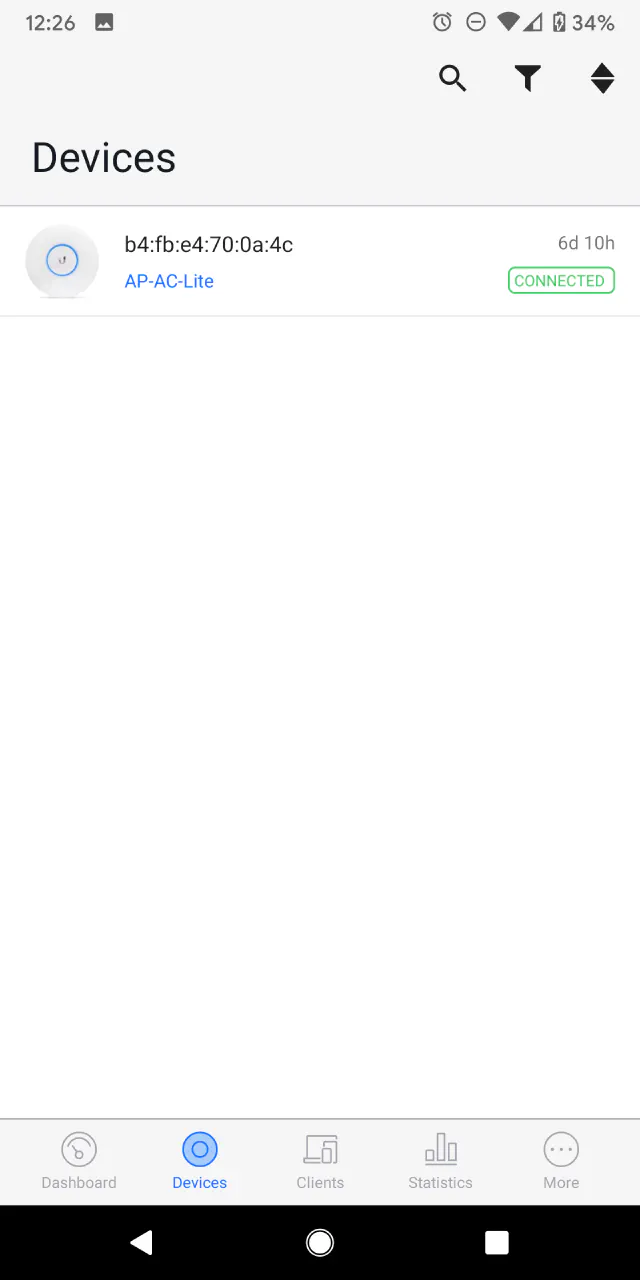
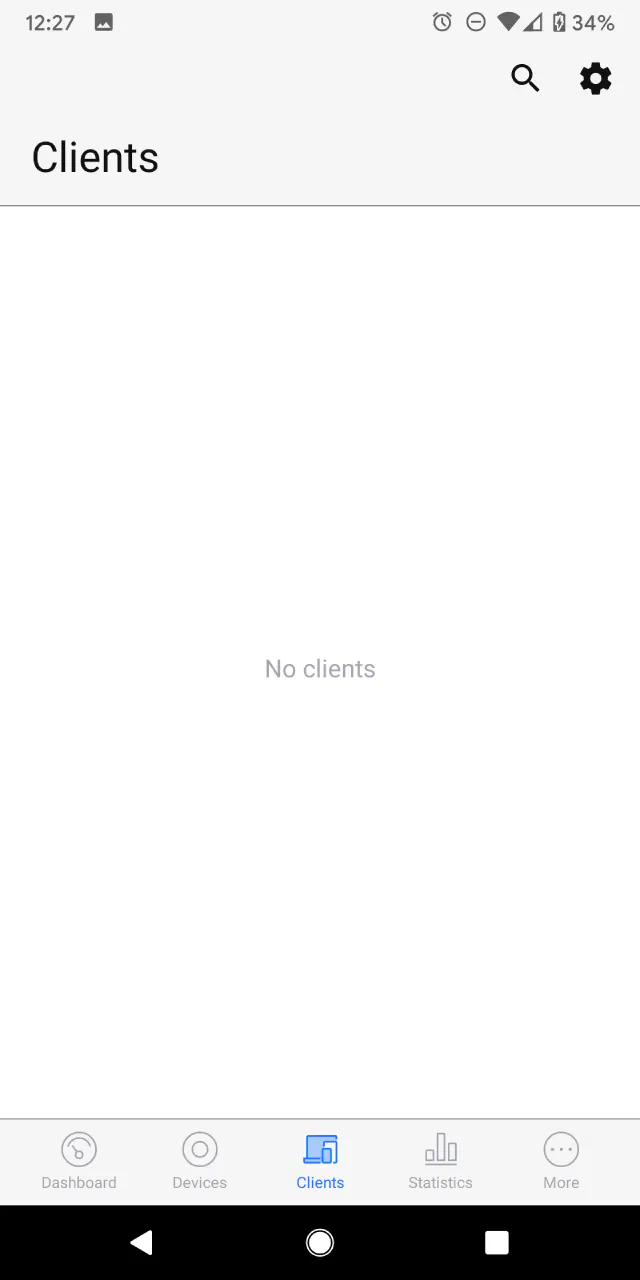
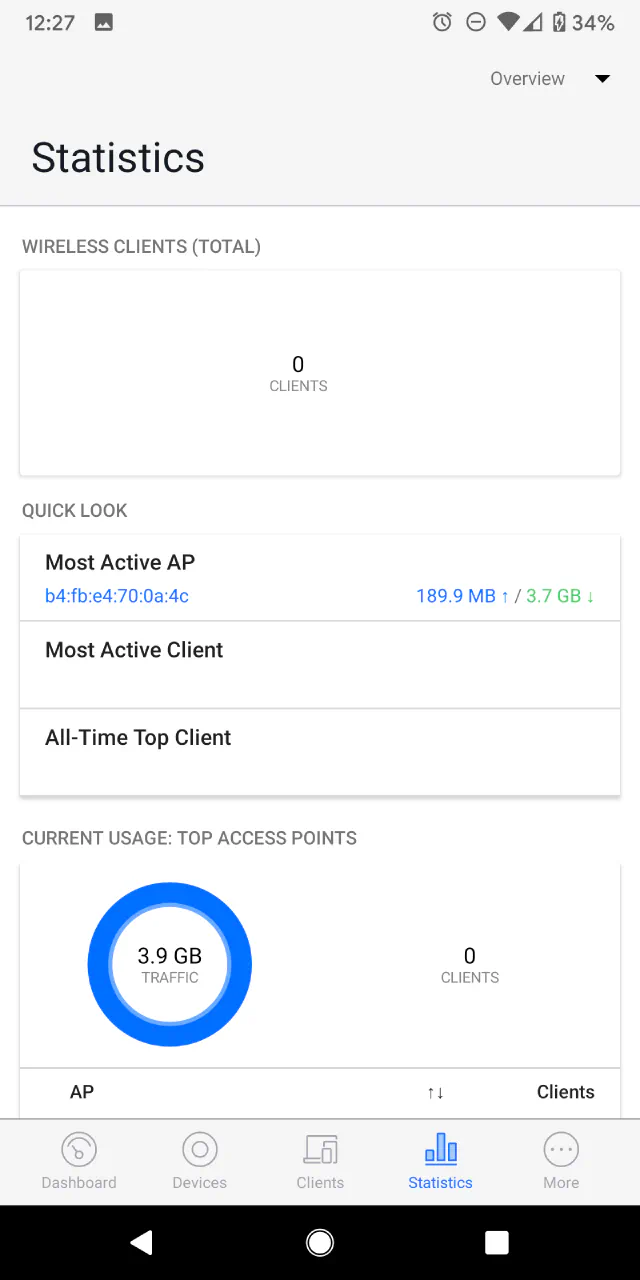
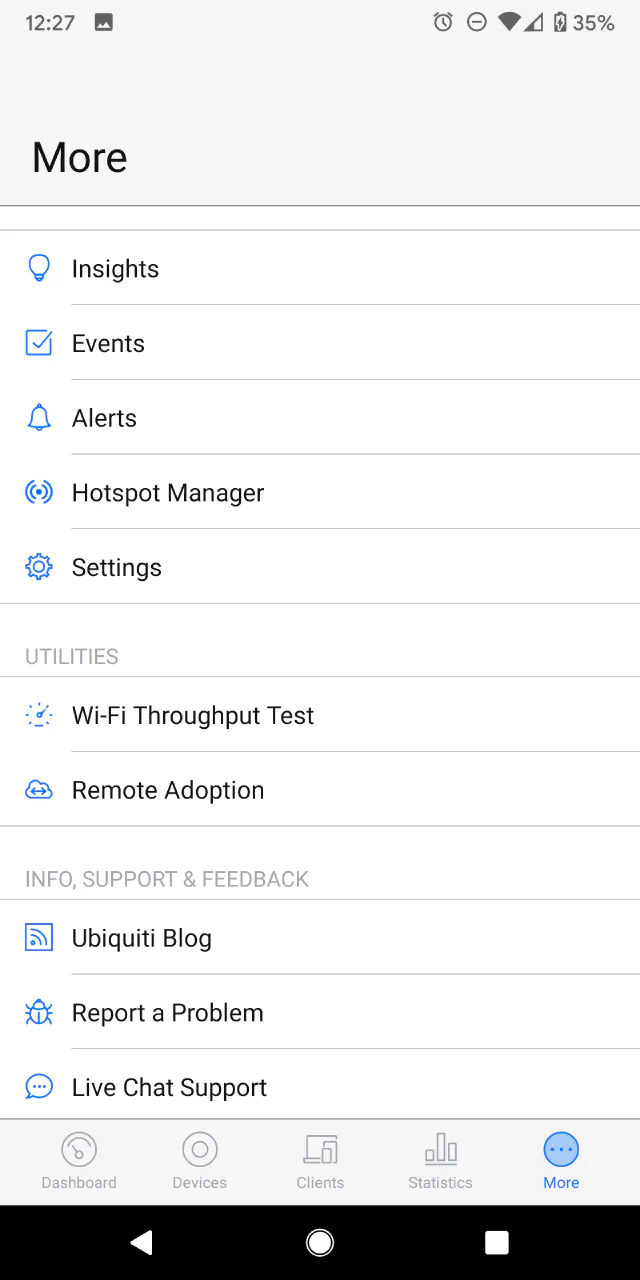
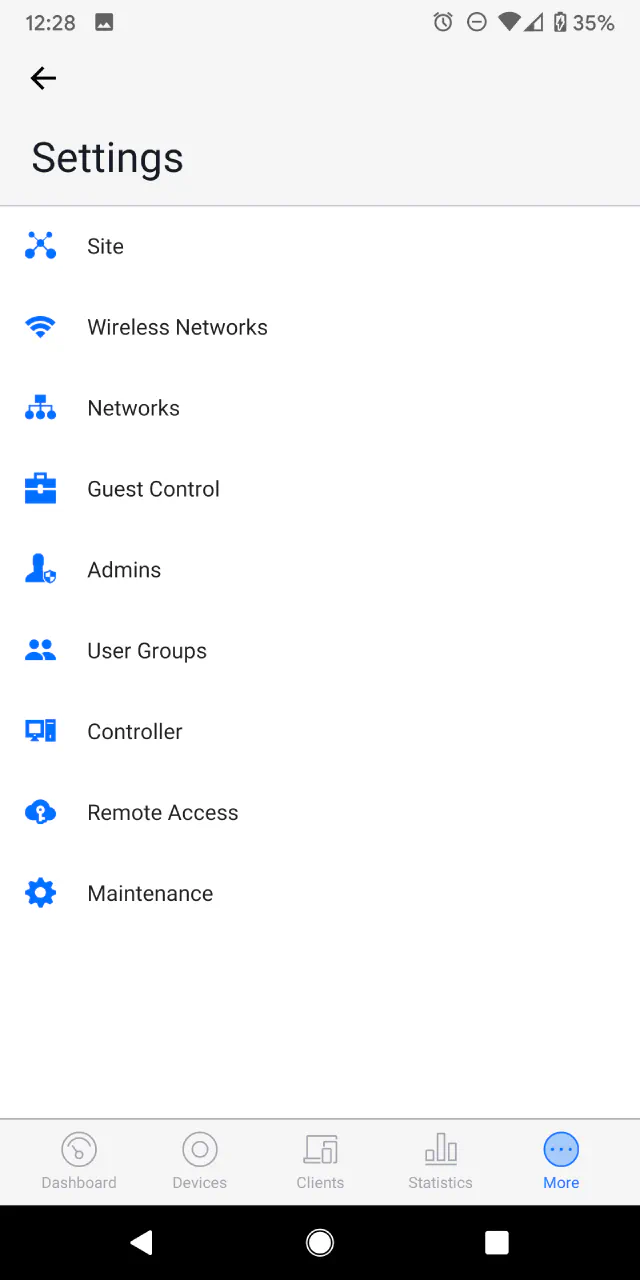
และการสั่ง restart UniFi AP ก็สามารถทำได้อย่างง่ายดายเช่นกัน
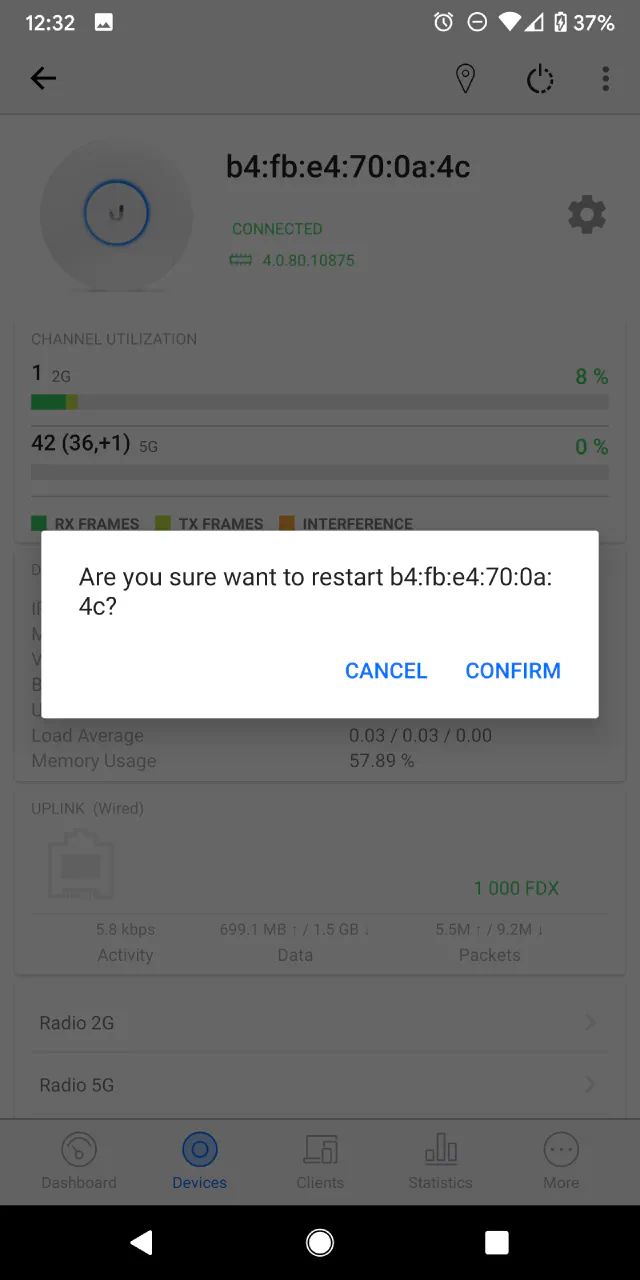
4. ข้อเสีย
ต้องติดตั้ง UniFi Controller และ Online ไว้ตลอดเวลา ค่อนข้างยุ่งยากสำหรับมือใหม่